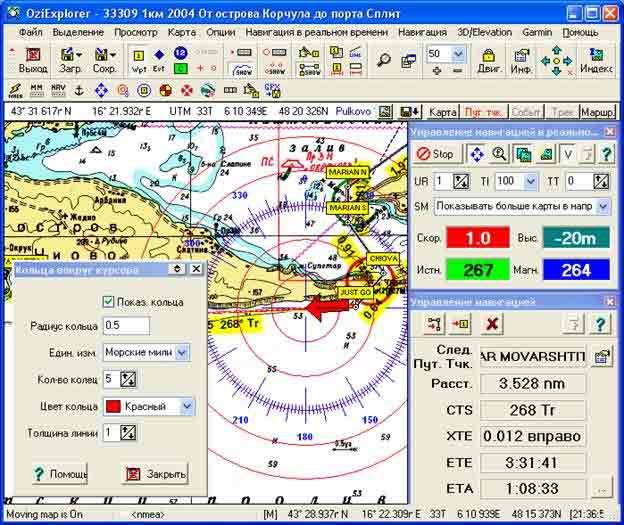ОХОТА
Приемы работы с OziExplorer
|
|
|
|
|
Введение
В настоящее время все больше наших сограждан выбирают в качестве отпускного времяпрепровождения путешествия – пешие, конные, велосипедные, автомобильные и по водным просторам нашей необъятной. Сам являясь энтузиастом автомобильных путешествий и походам под парусом, и при этом имея довольно большой опыт использования средств электронной навигации, я решился на написание этой статьи. Время для этой работы выбрано неслучайно. Дело в том, что по мере общения с такими же, как и я, мне приходится встречаться с неосведомленностью любителей путешествий с имеющимися технологиями, связанными с применением GPS приемников, и зачастую приходится объяснять своим коллегам азы. Приличная оскомина набита, доложу я вам. И вот решил сделать "по-правильному" – единожды написав подобное руководство, я избавляю себя от необходимости раз от разу повторять одно и тоже разным людям. Итак, начнем по порядку.
Краткий обзор технологий
Во-первых, давайте сразу определимся с терминологией. Ее будет немного, но позволю себе сделать на ней акцент. Это избавит нас от путаницы в дальнейшем. GPS – Глобальная система позиционирования (Global Positioning System). Эта система основана на наличии созвездия спутников, каждый из которых в любой момент времени имеет четко определенные координаты. Об этой системе много написано в Интернете с той или иной степенью детальности. В настоящее время существует две системы - американская NAVSTAR и российская ГЛОНАСС. В силу того, что на момент написания этой статьи российская система еще недостаточно доступна для гражданских потребителей, остановимся в дальнейшем на американской NAVSTAR, и именно ее для краткости и будем называть термином GPS. GPS приемник – это прибор, позволяющий, используя созвездие спутников, определять местоположение наблюдателя с точностью, достаточной для большинства любительских задач навигации. Сейчас на рынке имеется множество профессиональных и любительских GPS приемников с различными возможностями, но всех их объединяет одно – способность определения координат местоположения приемника.
Классы GPS приемников
Я хотел бы выделить три основных класса GPS приемников. Я разделяю их не столько по стоимости, сколько по предоставляемым возможностям. Уверяю, приемники в каждом из выделенных мной классов могут различаться по стоимости в разы, поэтому с моей точки зрения нет смысла проводить классификацию по этому параметру.
1. Модульные приемники. Характеризуются компактностью, отсутствием собственных средств отображения информации, то есть не могут быть использованы отдельно от компьютера. Различаются способами подключения к компьютеру – через USB-порт, через гнездо CompactFlash, по беспроводному интерфейсу BlueTooth и т.п. |
|
Рисунок 1 Пример модульного GPS приемника с USB-выходом
|
|
2. Приемники без возможности загрузки карты. Именно с таких приемников начиналась «эра GPS». Могут быть использованы в качестве автономного устройства. Часто имеют морально устаревший интерфейс подключения к компьютеру через последовательный (COM) порт, что заставляет приобретать дополнительные устройства преобразования, например, COM-USB, в случае отсутствия в компьютере COM-порта. Имеют несколько важных функций, облегчающих навигацию в автономном режиме – возможность внесения в память приемника путевых точек и маршрутов, возможность вернуться назад по пройденному маршруту, и некоторые другие функции |
|
Рисунок 2 GPS-приемник Garmin 12 Рисунок 3 Внешний вид экрана (на примере приемника Garmin 12) |
|
3. Прогресс не стоит на месте, и вот третий класс приемников – с возможностью загрузки в память приемника карты. К таким приемникам относятся и серьезные стационарные системы, называемые картплоттерами. Такие приемники сами по себе представляют полноценный навигационный комплекс, не требующий наличия дополнительного аппаратного и программного обеспечения. Эти приемники имеют те же функции, что и описанные в п.2, плюс возможность работы с векторными картами, загружаемыми определенным образом в память аппарата. Такие приемники, как правило, дороже, чем описанные в п.2, и, кроме того, рынок карт для них, особенно по России, еще недостаточно развит, чтобы обеспечить полноценное их использование, хотя прогресс налицо. К такого класса устройствам можно отнести также и сотовые телефоны, снабженные GPS-приемником. |
|
Рисунок 4 GPS-приемник Magellan SporTrak Color |
|
4. GPS-приемник, сопряженный с КПК. Основное отличие от устройств 3-го класса – возможность самостоятельного выбора программного обеспечения, которое будет отвечать за обработку сигналов от GPS-приемника.
|
|
Рисунок 5 КПК со встроенным приемником GPS |
|
Итак, наличие GPS приемника обеспечивает нам определение наших координат в терминах широты-долготы-высоты над уровнем моря. Но само по себе знание координат мало что даст пользователю. Наша главная задача – наложение полученных от приемника координат на карту. Кстати, обратите внимание – в нашем случае задача отличается от классической задачи ориентирования на местности. В классической задаче мы сталкиваемся с необходимостью определения своих координат на карте по имеющимся ориентирам, а в случае использования GPS мы априори знаем свои координаты, и это серьезно упрощает решение задачи. Нет ничего сложного в нанесении на карту точки с координатами, полученными от GPS-приемника, достаточно обладать бумажной картой, базовыми знаниями в картографии и набор необходимых инструментов – циркуль, линейка и карандаш. Но любая задача, достаточно точно формализованная, может быть автоматизирована. Автоматизация предполагает наличие некоторого аппаратного и программного обеспечения. В частности, в GPS приемниках 3-го класса по нашей классификации весь комплекс, как мы уже говорили, встроен в единое устройство. Кроме самого навигационного комплекса, необходимо наличие электронных карт. |
|
Типы электронных карт
Электронные карты традиционно на два основных типа – растровые и векторные, рассмотрим каждый из типов поподробней:
Растровые JPG, GIF и т.п. карты (от слова растр - дискретное изображение, представленное в виде матрицы точек на экране; важная характеристика растра - разрешающая способность - количество точек на единицу длины). Такие карты представляют собой обычное изображение, подобно фотографии с цифрового фотоаппарата. Обычно такие карты получаются сканированием бумажной карты с последующей привязкой к некоторой системе координат на поверхности Земли. Главные особенности таких карт – точное соответствие оригинальной карте (если не брать в расчет погрешности сканирования) и низкая стоимость изготовления. К недостаткам можно отнести сравнительно большие объемы графического файла карты большого разрешения, и неизбежную потерю качества картинки при ее увеличении при работе с картой. Такие карты могут быть изготовлены самостоятельно в домашних условиях, достаточно иметь оригинальную карту и сканер, подключенный к компьютеру. Растровые карты сохраняются в виде обычного файла графического формата –
Векторные карты состоят не из точек, а из объектов - река, лес, дорога, населенный пункт, дорожный знак и многое другое. Объекты описываются своими характеристиками, как-то размеры, положение на местности и другими. Векторные карты, в отличие от растровых, не имеют характеристики разрешения. Это означает, что масштабирование карты происходит без потери качества картинки. Главная проблема таких карт – сложность изготовления, откуда и их дороговизна. Вам вряд ли удастся изготовить такую карту самостоятельно – это работа целых коллективов. Одно из достоинств векторных карт – возможность онлайн-обновления коллекции карт, например, через Интернет. Но при этом вероятность человеческой ошибки при изготовлении такой карты гораздо выше, чем при изготовлении растровых карт. Главное отличие векторных карт от растровых состоит в том, что в процессе навигации система может понять, где вы находитесь в настоящий момент – на воде ли, на дороге, сколько футов под вашим килем и т.п., и может сигнализировать рулевому о достижении, например, пороговой глубины. Это главное и неоспоримое достоинство векторных карт.
Для каждого из типов электронных карт имеется соответствующее программное обеспечение, способное совместить сигнал, полученный от GPS приемника, с картой, отобразив ваше текущее местоположение, и позволяя решать основные задачи ориентирования – прокладка маршрута, контроль отклонения от заданного маршрута, расчет ориентировочного времени прибытия к конечной точке маршрута и многое другое.
Мне бы хотелось рассказать в этой статье о том навигационном комплексе, которым я пользуюсь в течение нескольких последних лет. Комплекс построен с использованием GPS приемника 1. Garmin 12XL, планшетного компьютера Fujitsu Stylistic 3400 и программного обеспечения OziExplorer. Ниже приведены основные причины выбора такого аппаратного и программного обеспечения: Garmin 12XL – приемник без возможности загрузки карт (приемник 2-го класса по нашей классификации). Он может работать с 500 путевыми точками и 20 маршрутами одновременно, каждый из маршрутов может содержать до 30 путевых точек. Кроме того, на момент выбора GPS-приемника это был самый доступный по цене GPS приемник, имеющий возможность подключения внешней антенны, что для меня являлось критичным условием. Приемник крайне неприхотлив к внешнему электропитанию, и нормально работает при напряжении бортовой сети в диапазоне 6..36В. На момент приобретения стоимость приемника составляла около 150 долларов плюс внешняя антенна 35 долларов. От идеи приобретения модульного приемника я отказался, поскольку теряется возможность автономного его использования, например, для пеших вылазок. Покупка картплоттера не рассматривалась по двум причинам – дороговизна самого приемника и отсутствие нормального рынка векторных карт России для загрузки в приемник; 2. Fujitsu Stylistic 3400 Tablet PC – обыкновенный ноутбук, но с возможностью отключения клавиатуры. Имеет сенсорный экран для управления стилусом. Выбор пал на него, поскольку подобных устройств на аукционе ebay было довольно много, да и марка производителя известна. Вместе с доставкой из США компьютер стоил мне порядка 500 долларов. Основные преимущества такого устройства – универсальность (это обычный компьютер с операционной системой MS Windows 2000, который можно использовать для решения широкого круга задач, в том числе и специализированных, например, сопряжение с новыми устройствами, как-то метеорологический комплекс, лаг, эхолот и др.), разрешение и размер экрана больше, чем даже у современных КПК (800х600 точек, экран 10 дюймов ). Характеристики таковы: Intel Pentium III 400MHz, RAM – 192Mb, HDD – 5Gb. От идеи использования обычного ноутбука я отказался по причине его громоздкости, хоть звучит это и несколько странно. Кроме операционной системы установлены пакет MS Office, Интернет-броузер, почтовый клиент, и, собственно, OziExplorer с набором карт. 3. OziExplorer – стандартное де-факто программное обеспечение для работы с растровыми картами. По заявлению производителя (www.oziexplorer.com), уже более 500 000 человек скачали себе пробную версию этой программы.
Данный навигационный комплекс используется мной уже в течение нескольких лет, он без проблем пережил несколько походов по разным акваториям, а также ряд автомобильных путешествий по России и за рубежом.
Такой навигационный комплекс, разумеется, не является идеальным, он приведен в качестве примера, как один из возможных вариантов. У моей навигационной системы тоже есть недостатки. Например, мне не нравится большое количество проводов, а яркость экрана компьютера кажется недостаточной, что проявляется на ярком солнечном свете, и т.д. Но все в ваших руках – всегда есть возможности для улучшения нашего несовершенного мира. |
|
Давайте лучше остановимся на подробностях использования OziExplorer. Перечислю его основные функции:
· Распознает ряд наиболее распространенных форматов графических файлов (BMP, JPG, TIF, PNG) плюс несколько специализированных форматов карт (MrSID, ECW); · Предоставляет возможности импорта карт из таких навигационных систем, как Digital Raster Graphic (DRG), BSB, NOS/GEO, Kompass, Maptech (PCX, RML, Terrain Navigator, AER), QuoVadis; · Взаимодействует с GPS-приемниками, поддерживающими обмен по протоколу NMEA (к этому числу относится большинство выпускаемых в настоящее время приемников); · Поддерживает большинство распространенных проекций, в том числе проекции Меркатора (как правило, при изготовлении морских карт используется именно эта проекция), Transverse Mercator (часто используется для представления топографических карт, в частности, карты Генерального Штаба РФ используют эту проекцию), и многие другие; · Поддерживает большинство распространенных систем координат (более сотни), в том числе использующиеся при составлении отечественных карт «Пулково 1942», и наиболее распространенная GPS приемниках система WGS 84; · Позволяет вычислять магнитное склонение в любой точке земного шара. Магнитное склонение может быть установлено пользователем вручную для каждой карты, или может быть получено с GPS приемника, либо вычислено непосредственно OziExplorer’ом на основе встроенных алгоритмов; · Умеет обмениваться информацией о точках, маршрутах и пройденном пути с приемниками нескольких десятков моделей, среди которых множество распространенных приемников 2-го и 3-го классов. Обмен данными может производиться в обоих направлениях; · В реальном времени отображает местоположение GPS-приемника, его текущие скорость, направление движения (истинный и компасный курсы), высоту над уровнем моря. Скорости и расстояния могут отображаться по выбору пользователя в различных единицах измерения – км/ч, узлы, мили в час для скорости; километры, мили, морские мили для расстояний; · Позволяет проводить измерения на карте, заменяя такие инструменты штурмана, как линейка и циркуль; · Записывает и отображает пройденный путь, что позволяет впоследствии анализировать параметры - скорость, направление движения - на разных этапах пройденного маршрута; · Позволяет снабжать карты дополнительной информацией в виде комментариев и фотографий; · Позволяет использовать средства поиска географических объектов по названию; · Предоставляет широкие возможности печати выбранной карты с различными вариантами масштаба, с печатью выбранных типов объектов (точки, маршруты, комментарии и т.п.); · В последних версиях OziExplorer разработан ряд функций совместной работы с программой Google и Google Earth, а также обмен путевыми точками и треками между этими двумя программами; Earth – предусмотрена возможность просмотра текущего местоположения одновременно в OziExplorer · Предоставляет возможность создания трехмерных карт на основе высотных данных и навигации по ним, используя отдельное программное обеспечение OziExplorer3D; · Позволяет управлять бортовым автопилотом судна; · И множество других полезных функций, некоторыми из которых я пользуюсь постоянно, а другие использую в качестве развлечения – это относится, например, к трехмерным картам и к функции интеграции с Google Earth; · Наконец, имеется целое семейство программ как от самого разработчика OziExplorer, так и от сторонних производителей, призванных реализовать дополнительную функциональность, зачастую не связанную напрямую с решением задач навигации. |
|
Работа с OziExplorer
Рассмотрим типичные действия штурмана при работе с OziExplorer.
Предварительная прокладка
1. Запуск OziExplorer. Откроется главное окно программы с пустой областью карты (если не указано, что требуется произвести автоматическую загрузку последней использованной карты либо не указана опция автоматической загрузки Проекта); 2. Загрузка карты производится одним из способов по выбору пользователя: · Загрузка вручную из меню «Файл – Загрузить из файла – Загрузить карту» (File – Load from File – Load Map File) · Загрузка с помощью индексной карты: |
|
|
|
Здесь красными линиями отмечены области, для которых у вас есть необходимая картографическая информация; · Автоматическая загрузка карты после начала сеанса работы с GPS приемником. В этом случае программа сама выберет наиболее подробную карту. В нашем случае, если мы говорим о предварительной прокладке курса в домашних условиях, удобней всего использовать именно второй способ выбора карты – с помощью индексной карты. Вызов окна индексной карты производится нажатием кнопки «Индекс» (Index) на стандартной панели инструментов.
3. После того, как карта открыта, можно начинать прокладывать маршрут. Маршрут состоит из путевых точек, выстроенных в нужном вам порядке. Для начала расставим путевые точки. Обычно это места поворотов или приметные места на маршруте: |
|
|
|
Для добавления путевых точек я обычно пользуюсь кнопкой «Создать путевую точку» (Position & Set Waypoint on Map) на стандартной панели инструментов. При создании путевых точек следует учитывать, что все GPS приемники, способные работать с путевыми точками, имеют ограничения на их количество
Превышая это ограничение, вы можете потерять часть точек при загрузке в GPS приемник. Сам OziExplorer может работать с 10000 точками одновременно. Еще одно досадное ограничение GPS-приемников – в длине имени точки. Так, Garmin 12 позволяет использовать имена точек не длинней 6 символов. OziExplorer снимает это ограничение, но при необходимости загрузки точек в GPS-приемник вы должны помнить о том, что из двух «одноименных» точек приемник сможет сохранить только одну. Например, если вы наметили две путевые точки с названиями STOYANKA NA OSTROVE и STOYANKA POD GOROI, то одна из точек не будет загружена в GPS-приемник, хотя в OziExplorer обе будут отображаться корректно. Надежного пути борьбы с этим неприятным явлением я пока не нашел, поэтому приходится контролировать процесс загрузки точек в GPS-приемник по количеству отправленных и принятых точек – если принято меньше, чем отправлено, значит, есть «одноименные» точки.
В данном примере одну из точек я бы переименовал, используя вместо буквы «О» цифру «0» (ноль) или заменив букву «S» на цифру «5» в первом слове. Кстати, создавать путевые точки можно не только намечая каждую из них на карте, но и, при необходимости, можно воспользоваться возможностью создания одной точки относительно какой-либо ранее созданной. Такая возможность может пригодиться, когда описание будущего маршрута звучит как «выйти из точки А и пройти курсом 337 градусов 5 миль». Тогда можно воспользоваться инструментом «Рассчитать новую путевую точку или точку трека» (Project new Waypoint) из одноименного меню «Опции» (Options) |
|
|
|
Здесь можно выбрать любую доступную путевую точку или последнюю точку пройденного пути, и указать пеленг (истинный или магнитный) и расстояние от нее до новой точки. |
|
3. Кроме переименования, OziExplorer предоставляет широкие возможности редактирования информации о путевых точках, от редактирования координат точки и выбора символа, которым точка будет отображаться на карте и в GPS-приемнике и цвета фона и шрифта, до указания размера зоны опасности (Proximity Distance) и возможности прикрепления к точке любого файла, в том числе файла мультимедиа. Есть возможность добавить к точке файлы, которые будут открыты при входе в зону опасности, определенную для данной точки. Это полезно, например, когда нужно воспроизвести какой-то специальный звук при приближении к некоторой точке. 4. Если вы установили путевую точку, но поняли, что ошиблись, не расстраивайтесь – точку можно легко перенести на нужное положение или удалить. Для удаления пользуйтесь контекстным меню, вызываемом по нажатию правой кнопки мыши на удаляемой точки, а для перемещения просто тащите точку мышкой, удерживая клавишу Shift; 5. После того, как точки расставлены, нужно соединить их в нужном порядке для создания собственно маршрута. Для этого имеется инструмент «Редактор маршрута» (Route Editor), вызов которого производится одноименного из меню «Просмотр» (View): |
|
|
|
Здесь нажимаем кнопку «Add Wp» и последовательно добавляем точки к маршруту. На картинке ниже я начал с точки SPLIT, добавив ее и остальные точки в маршрут под номером 0: |
|
|
|
Совершенно необязательно добавлять все только что введенные точки в тот или иной маршрут. Нет никакой зависимости между количеством точек на карте и количеством точек в маршруте – каждая точка может входить в план маршрута какое угодно число раз, или не входить вовсе. Маршрут можно переименовать и снабдить кратким описанием, вызвав окно редактирования свойств маршрута двойным щелчком на выбранном маршруте или нажав кнопку «Свойства»: |
|
|
|
GPS приемник – не все приемники могут корректно отображать кириллические шрифты. Так же как и для точек, для маршрутов существуют ограничения. OziExplorer может работать с 100 одновременно загруженных маршрутов, каждый маршрут может состоять максимум из 300 точек. GPS-приемники имеют свои подобные ограничения, и для поддерживаемых устройств OziExplorer эти ограничения знает и контролирует;
Будьте внимательны при использовании кириллицы в названиях объектов, если вы планируете загружать объекты в |
|
7. Не бойтесь в процессе предварительной прокладки загружать в программу другие карты – введенная информация о путевых точках и маршрутах не пропадет; 8. Сохраним путевые точки и созданный маршрут в файлы на диске. Очень удобно для этого использовать подсвеченные красным кнопки на специальной панели с названиями несохраненных объектов, в нашем случае это объекты «Путевые точки» и «Маршруты» После сохранения кнопки перестанут быть подсвеченными, то есть подсвечиваются только те объекты, которые еще не были сохранены, или если после последнего сохранения в них были внесены изменения |
|
|
|
9. Я обычно загружаю все созданные точки и маршруты в GPS-приемник еще на этапе подготовки маршрута. Это нужно на тот случай, если в походе произойдет отказ компьютера. Для этого предусмотрено меню, одноименное с вашим GPS-приемником. В моем случае это пункт меню Garmin. Здесь есть такие пункты как «Загрузить путевые точки в GPS» (Send Waypoints to GPS) и «Загрузить Маршруты в GPS» (Send Routes to GPS). Учтите, что для обмена информацией с GPS-приемником необходимо убедиться, что последний правильно настроен на обмен данными. Например, приемник Garmin 12XL настраивается следующим образом. Нужно вызвать главное меню приемника, затем выбрать пункт меню SETUP MENU, в нем найти пункт INTERFACE и выбрать пункт GRMN/GRMN среди доступных для выбора протоколов. Уточните в документации к вашему приемнику способы переключения протокола обмена. После того, как приемник готов к обмену, загрузите в него точки и маршруты. |
|
|
|
10. После окончания работы можно распечатать карту или ее фрагмент, включая информацию о путевых точках и других объектах, нанесенных на карту. Для печати предусмотрен удобный интерфейс «Печать карты» (Print Map), который можно вызвать, выбрав пункт меню «Файл – Печать – Печатать карту» (File – Print - Print Map Image). С помощью этого инструмента можно распечатать всю карту на одном листе или на нескольких листах, или фрагмент карты, также по необходимости задав масштаб печатного изображения. Кроме того, в этом же окне задаются параметры печати дополнительной информации, нанесенной на карту, включая печать координатной сетки |
|
|
|
Навигация по маршруту |
|
1. Запустите OziExplorer и загрузите карту. Обычно в процессе навигации я пользуюсь функцией автоматического выбора карты, в этом случае OziExplorer сам выбирает самую подробную карту из имеющихся; 2. Загрузите предварительно сохраненные путевые точки и маршруты из файла. Для этого выберите пункты меню соответственно Файл – Загрузить из файла – Загрузить путевые точки из файла (File – Load from File – Load Waypoints from File) или Файл – Загрузить из файла – Загрузить маршруты из файла (File – Load from File – Load Routes from File) 3. Убедитесь, что ваш GRP-приемник настроен на обмен с OziExplorer по протоколу NMEA. Garmin 12XL настраивается аналогично описанному выше способу, но в списке доступных протоколов следует выбрать протокол NMEA/NMEA 4. Начинаем прием данных от GPS-приемника. Для этого я обычно использую кнопку (Start/Stop NMEA Communication), которую я для удобства предварительно вынес на пользовательскую панель инструментов. Другой способ – воспользоваться пунктом меню «Навигация в реальном времени – Включить навигацию в реальном времени» (Moving Map – Start NMEA Communication with GPS). 5. Обычно я пользуюсь двумя очень удобными панелями «Управление навигацией в реальном времени» (Moving Map Control) и «Управление навигацией» (Navigation Control), которые вызываются из одноименных пунктов в меню «Навигация в реальном времени» (Moving Map Control) и «Навигация» (Navigation) соответственно. Я эти панели вызываю заранее настроенными кнопками |
|
|
|
|
|
Первая панель содержит информацию о текущих параметрах движения – скорость и направление движения (истинный и магнитный курсы), высота над уровнем моря. Эти данные поставляет GPS-приемник. Вторая панель служит для работы с точками и маршрутами. С ее помощью можно начать движение по маршруту. Для этого нужно нажать на кнопку «Навигация по маршруту» (Navigate Along a Route) . После ее нажатия в появившемся окне с доступными маршрутами нужно выбрать нужный и нажать «Выбрать» (Set) |
|
|
|
Тогда в панели «Управление навигацией» отобразятся название первой точки маршрута, расстояния до нее, ориентировочное время прибытия и примерное время в пути, а также величину отклонения от заданного маршрута и истинный курс на точку. По мере приближения к точке система выдаст звуковой сигнал и выберет в качестве очередной точки следующую точку маршрута. Обратите внимание - после того, как выбран и активирован маршрут, программа отобразила расстояния и курсы на каждом из участков маршрута; |
|
|
|
6. В некоторых случаях удобно пользоваться экраном региональной карты (меню «Навигация в реальном времени – Показать окно региональной карты» (Moving Map – Show Regional Map Window)). Обычно в качестве региональной карты выбирают крупномасштабную карту типа генеральной карты акватории или райо 7.
|
|
Для быстрого измерения расстояний и пеленгов я часто использую инструмент, позволяющий не пользоваться линейкой и циркулем. Нажмите кнопки:
Выберите пункт меню «Навигация в реальном времени – Attach Cursor Line to Position», это обеспечит измерение расстояния и курса относительно вашего текущего местоположения |
|
|
|
8. Также удобно пользоваться функцией отображения пройденного пути. Вывести путь на экран можно с помощью кнопки на панели инструментов . Если ваш компьютер не обладает достаточными вычислительными ресурсами и при навигации в реальном времени начинает «тормозить» при перерисовке карты, попробуйте уменьшить длину отображаемого пути. Для этого на панели «Управление навигацией в реальном времени» в поле «ТТ» установите значение, отличное от 0, тогда отображаемая длина вашего пройденного пути будет уменьшена в соответствии с заданным значением количества отображаемых точек. При этом сама информация о пройденном пути не теряется, ограничение относится только к отображению этого пути. 9. По мере движения программа автоматически сдвигает карту таким образом, чтобы указатель вашего местоположения оставался на экране. Эту функцию можно отключить, когда вам требуется посмотреть другой участок карты или загрузить карту другого района. Для отключения функции отожмите кнопку на панели «Управление навигацией в реальном времени». Теперь вы сможете без помех проложить новый маршрут или решить другие задачи, и программа не будет пытаться «отнять» вашу карту, пока вы с ней работаете; 10. OziExplorer подбирает наиболее, с его точки зрения, подходящую карту из имеющихся у вас. Критерий выбора карты прост – программа подсчитывает, сколько единиц длины (метров, ярдов,…) содержится в одном пикселе каждой карты, и выбирает ту, для которой этот показатель меньше. Это и будет самая подробная карта. С одной стороны это верно, но может случиться, что в прибрежной полосе программа загрузит хоть и более подробную, но неуместную на тот момент топографическую карту. Чтобы избежать этого, достаточно запретить программе искать более подробные карты (кнопка ) или заставить ее искать более подробные карты только в той же директории, что и загруженная в настоящий момент карта (кнопка ). Обе эти кнопки также находятся на панели «Управление навигацией в реальном времени». Согласитесь, удобная панель! 11. Когда вы приблизитесь к границе карты и пересечете ее, система автоматически подгрузит следующую карту, также наиболее подходящую, с ее точки зрения. Методика выбора карты в этом случае та же, что и описанная выше. 12. Для более подробного просмотра карты вам может понадобиться на время скрыть все объекты, отображенные на карте. Для этого я обычно использую контекстное меню, для вызова которого нужно щелкнуть правой кнопкой мыши на области с картой и выбрать пункт меню «Свернуть – Все объекты карты» (Hide – All Map Objects). Другой способ – просто перетаскивать карту мышью, тогда все объекты автоматически скрываются с экрана на время, пока вы тащите карту. 13. Иногда для быстрой оценки масштаба расстояний удобно использовать функцию отображения концентрических колец вокруг указателя текущего местоположения. Для отображения колец нужно вызвать пункт меню «Навигация в реальном времени – Кольца вокруг курсора» (Moving Map – Range Rings Setup), после чего откроется диалоговое окно настройки таких колец. Кроме колец, вам может понадобиться отображение румбов вокруг курсора. Эта функция активизируется в окне системных настроек «Файл – Настройка» (File – Configuration) на закладке «Навигация» (Navigation) кнопкой «Компас» (Compass). |
|
|
|
14. При приближении к опасности ближе, чем на указанное расстояние, система автоматически откроет файл, указанный в параметре Proximity / Route Attachment и отобразит картинку, указанную в параметре Proximity / Route Symbol: |
|
В моем случае на экран была выведена картинка в виде дорожного знака «кирпич», и заиграла музыка. Зона опасности обозначена заштрихованной областью вокруг новой путевой точки. Эта путевая точка может не принадлежать текущему маршруту – поведение системы от такой принадлежности не изменится. |
|
15. Пройденный путь может быть автоматически сохранен в файл на диске. Такая возможность гарантирует сохранность информации даже в том случае, если ваш компьютер по каким-то причинам окажется выключенным. Для сохранения пройденного пути нужно выбрать пункт меню «Навигация в реальном времени – Записывать Трек в Log-файл» (Moving Map – Log Track to File). Имя файла для сохранения информации можно указать там же, в меню «Изменить Log-файл Трека» (Change Track Log File). Учтите, что при достаточно длительном путешествии этот файл может «распухнуть» до таких размеров, что дальнейшая работа с ним становится некомфортной. Поэтому мы рекомендуем изменять имя этого файла не реже чем раз в неделю. Тогда пройденный путь будет состоять из нескольких фрагментов, которые при желании впоследствии можно будет склеить в один файл. 16. Если ситуация сложилась таки образом, что ваш компьютер все же был выключен (например, у меня это случалось на дальних переходах, когда емкости бортового аккумулятора не хватало на весь переход и не было возможности подзарядить его), в зависимости от модели вашего GPS-приемника вы можете восстановить пройденный путь из памяти приемника, загрузив его в компьютер после включения последнего. Разумеется, для этого GPS приемник должен быть включен все то время, пока выключен компьютер. |
|
«Разбор полетов»
Здесь мы рассмотрим приемы работы с OziExplorer в домашних условиях по окончании маршрута. Разбор полетов удобен, когда вам, например, требуется уточнить, в какое время ваше судно было в той или иной точке маршрута, или для анализа скорости на разных этапах маршрута. 1. Откройте нужную карту и загрузите файл, содержащий пройденный маршрут. Загрузка пройденного пути производится из меню «Файл – Загрузить из Файла – Загрузить трек из файла (Multi)» (File – Load from File – Load Track from File (Multi)) 2. Откройте окно «Управление треками», для этого выберите пункт меню «Просмотр – Треки – Управление треками» (View – Tracks – Track Control).
В окне вы увидите список всех загруженных треков. В этом окне можно: · Активировать точки трека. Это дает возможность просматривать краткую информацию о каждой из таких точках во всплывающем окне при наведению указателя мыши на точку; · Создать новую точку трека; · Просмотреть свойства всего трека; · Объединить несколько треков в один; · Вызвать окно воспроизведения трека; · Отфильтровать точки трека, сделав его более компактным; · Развернуть трек в обратном направлении; · Просмотреть все точки, вошедшие в трек |
|
|
|
В нашем примере можно видеть, что трек состоит из 161 точки, общая протяженность пройденного пути – около 6 миль . |
|
3. Чтобы посмотреть характеристики пройденного пути в произвольном месте маршрута, можно воспользоваться просмотром всех точек трека, для этого нажмите кнопку «Show Track List» |
|
|
|
На картинке мы видим список всех точек пройденного пути с указанием точного времени и координат точки и вычисленными параметрами направления и скорости движения. Для примера я выделил диапазон из нескольких точек и нажал кнопку после чего на экране отобразилось окно с интегральными показателями на выделенном участке пройденного пути – максимальная, минимальная и средняя скорости, общее пройденное расстояние и затраченное время. |
|
Здесь я хотел бы закончить обзор основных функций OziExplorer, поскольку для решения повседневных задач навигации, по моему мнению, этого вполне достаточно. Кроме того, OziExplorer предлагает достаточно простой для освоения и понятный интерфейс, чтобы заострять внимание на всех предоставляемых функциях. Поставляемый в комплекте файл справки достаточно полон и подробен, но пользователь должен обладать базовыми знаниями в английском языке, хотя в Интернете имеется несколько русскоязычных переводов файла помощи. Но об их качестве мне судить сложно, поскольку я пользуюсь оригинальной справкой. В этом обзоре мы совсем не затронули тем, связанных с изготовлением и использованием трехмерных карт, но, как я упоминал ранее, я воспринимаю их больше как развлечения, а не как серьезный инструмент, пригодный для навигации. Также не уделено внимание вопросам самостоятельного изготовления электронных карт, но эту тему я хотел бы осветить в отдельной статье, так как сам предмет требует и другого, более академического, стиля изложения, и плохо вписывается в концепцию данной статьи, которая призвана дать общие представления об использовании OziExplorer. |
|
Павел Боровский Paulchen@navytech.ru Декабрь 2006 Статья с сайта http://www.gps-profi.ru/ |